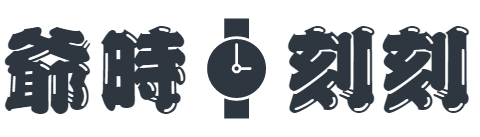ブログ開始1カ月
WordPressでブログをスタートさせて1カ月ほど過ぎました。
毎日の更新を心がけてきましたが、「打率」8割ぐらいでしょうか。
過日購入したビギナー向けのお助け本「WordPressの教科書」やYouTube等のネット情報を参考に、見よう見まね、試行錯誤の連続。
原稿作成とともにエディターブロック内の見出し、カラムや写真データの挿入方法、ネットやYouTubeといった他メディアとのリンク等にひと通りチャレンジ。投稿前のパーマリンク、カテゴリー、タグの入力にアイキャッチ画像の設定そしてSEO対策のメタディスクリプション…
WordPressのポテンシャルの1割ほども活用できず、おぼつかないですが、何とか続けてくることができました。
他方、想定はしていたものの、やはり当ブログへのアクセス数はほぼゼロ状態…。
現状脱却のため、SNS(ソーシャル・ネットワーキング・サービス)との連携設定を試みることにしました。
SNSから当ブログへ流入してもらったり、ブログを読んでもらった方に感想をSNSで拡散してもらったりすれば、アクセス数がわずかでも増えるのではと…。
Twitterアカウント作成
しかし、情けないことにSNSの経験はこれまでなし。
拡散力といえばTwitter-。
イーロン・マスク氏に昨年買収されて以来、経営方針の転換で社員がリストラされるなどいろいろ波紋が広がっていますが、それはそれとして、いまさらながらではありますが、Twitterのアカウント作成から着手することに。
- Twitter公式ホームページ(HP)にログインして「アカウントを作成」から氏名、電話番号/メールアドレス、生年月日をそれぞれ入力して「次へ」をクリック。私はメルアドを使用
- 自分のメルアドにTwitterから6ケタの認証コード(数字)が送られてきましたので、それを「認証コードを送信しました」画面の認証コード欄にコピペして「次へ」。認証コードの有効期間は2時間
- 最後に6文字以上の英数字を使った適当なパスワードを考えて入力して「次へ」
すると「プロフィール画像を選ぶ」の画面が出てきますが「今はしない」をクリック。続く「自己紹介」の画面も「今はしない」。いったんエラー画面が出ましたが、何とか自分のページを作成できました。
あっ、それからTwitterから興味のある分野に関する質問がいくつかあったかもしれません…。

ホーム画面の動作を確認後、プロフィール画像、その背景のヘッダーの画像、略歴は当ブログとシンクロさせて同じものを使用することに。
ホームページのアドレスも入れて「保存」をクリックしていったん終了としました。
Jetpackインストール
ブログの記事をそのままTwitterでもシェア発信できたら、同じ投稿作業を回避できます。
それができる、ちまたで高評価のプラグイン「Jetpack by WordPress.com」をインストールすることにしました。
「無料プラン」があって、サイトへの訪問者の統計も取得でき、セキュリティアップ機能もあるらしいので。
- WordPressの管理画面からプラグインの新規に入り、検索欄にJetpackと入力してライムグリーンの丸ロゴ「Jetpack」枠内の「今すぐインストール」をクリック
- ダウンロードが終わったら「有効化」ボタンを押し、画面が変わった後「Jetpackを設定」をもう一度クリック
- Jetpackで連携を設定するアカウントの作成画面が出てきますが、すでにWordPressに登録していたブログ名、自分のメルアド、ユーザー名、パスワードを入れて「アカウントを作成」をクリック。ブログ名、メルアドにはすでにWordPress契約時のものがすでに入っていました
- 「Jetpackプランを見る」画面に変わったら、一番下までスクロールして一番下の「無料プランでスタート」をクリック
インストールが完了するとWordPress左サイドのダッシュボードに新たに「Jetpack」の文字が登場!
- ダッシュボードのJetpackにカーソルを当て「設定」をクリック
- 画面が変わり、その最上段メニューの中から「共有」をクリック
- また画面が変わり、一番上の枠の「Jetpack ソーシャル連携」に「投稿をソーシャルネットワークに自動共有」ボタンを左から右へスライドさせて連携をON(ブルー)にして「ソーシャルメディアアカウントを接続する」をクリック

- 「マーケティングとインテグレーション」画面に変わると「投稿をパブリサイズする」とあり、連携先SNSとして「facebook」「Twitter」「Instagram」などが列挙されているので、その中から「Twitter」の「連携」ボタンをクリック
- 「WordPress.comにアカウントへのアクセスを許可しますか?」と尋ねられるので、連携アプリを認証をクリック
- さらに、連携先のアカウントの確認画面が出るので、アカウントが正しかどうかを確認の上「連携」ボタンをクリック
お助け本を片手に、YouTubeを行きつ戻りを繰り返して、半日がかりの作業となりましたが、これで何とかブログとTwitterとの連携は完了しました。
けっこう疲れましたが、同じ要領で他のSNSとも連携できそうです。
シンクロ・シェア発信を近くスタートさせたいと思います。